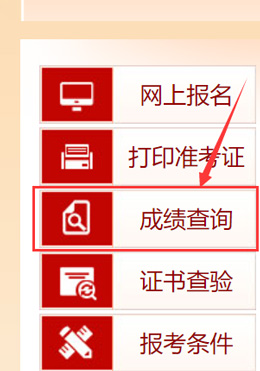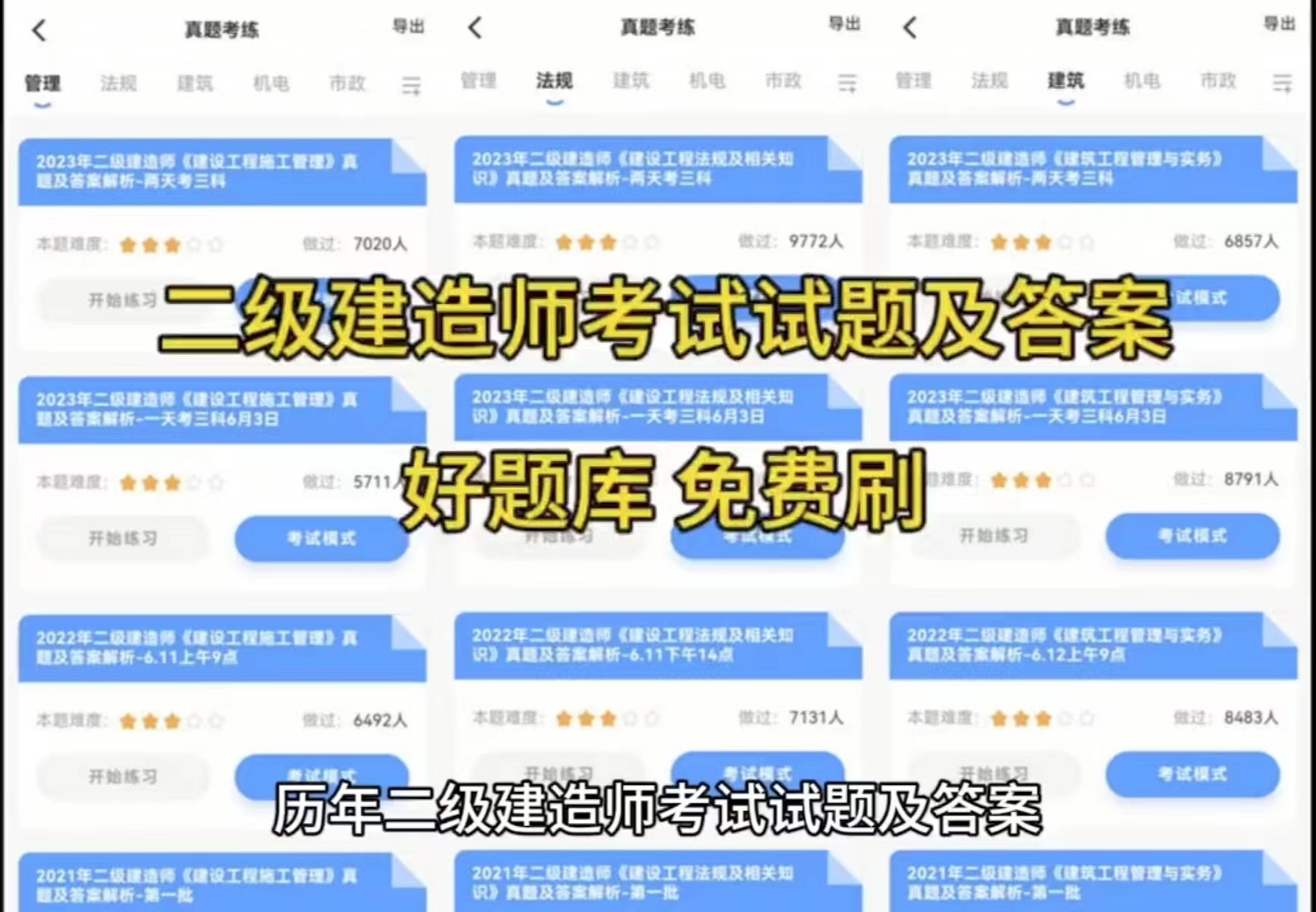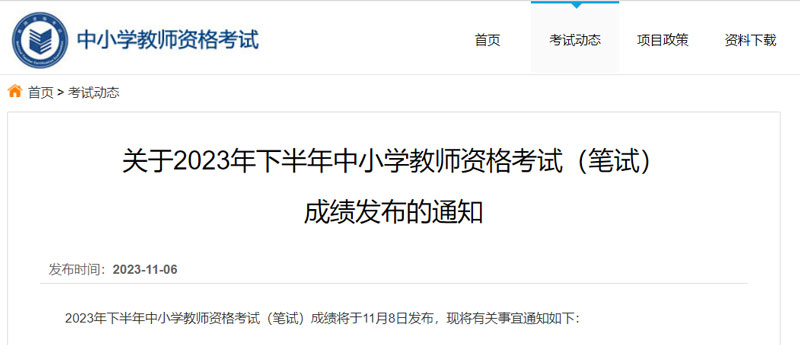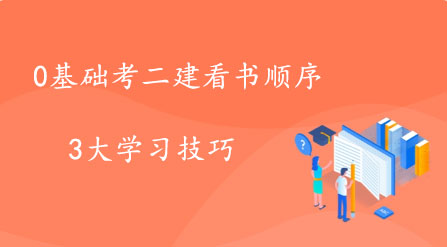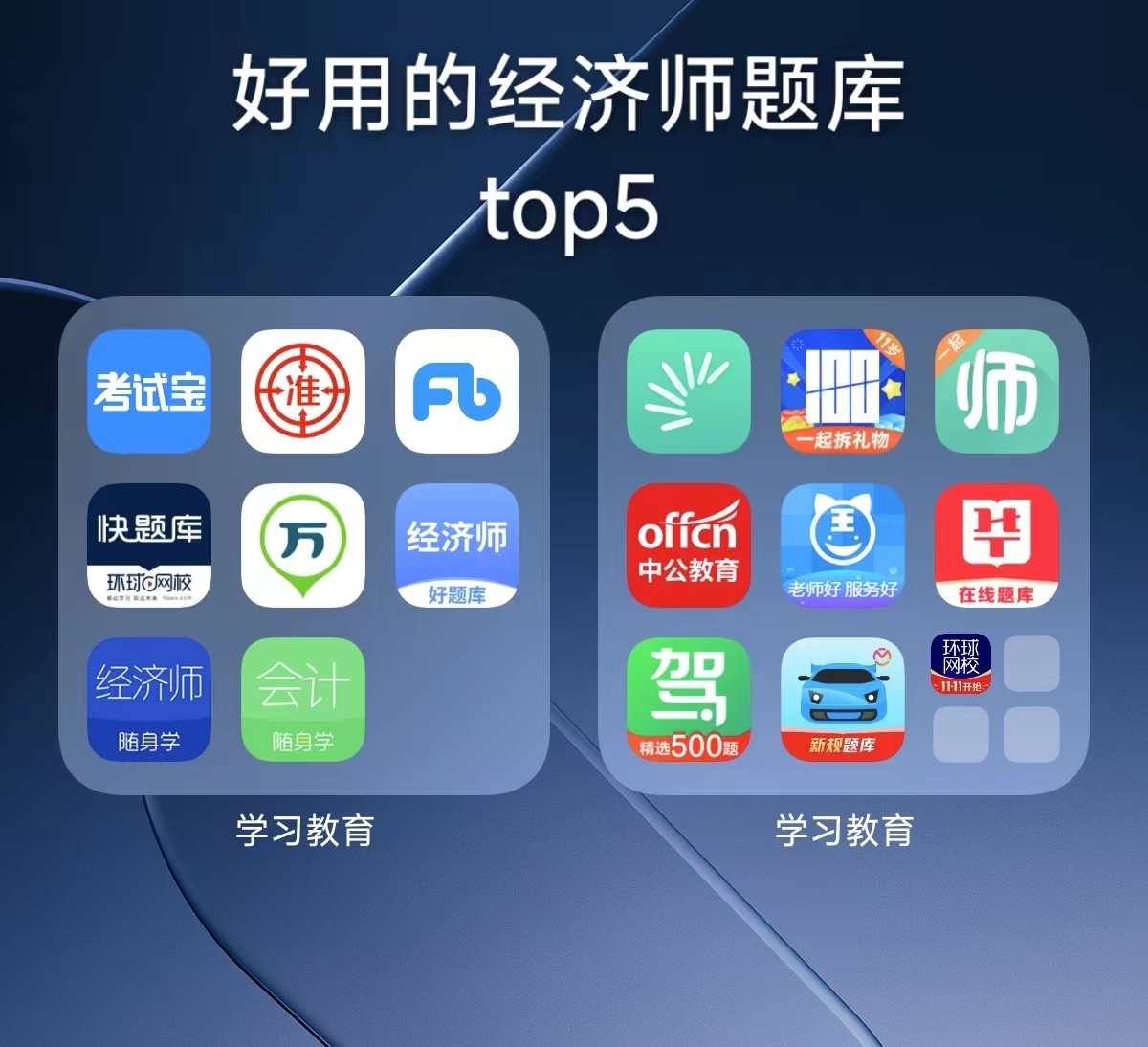[摘要] BIM软件 小技巧: 如何从Windows系统中删除所有Autodesk产品 解答: 开始之前 卸载外围的应用程序 卸载 Autodesk 产品
BIM软件 小技巧: 如何从Windows系统中删除所有Autodesk产品
解答:
开始之前
卸载外围的应用程序
卸载 Autodesk 产品
删除 Autodesk 产品的其他文件和文件夹
从Windows 注册表中删除剩余的 Autodesk 产品的条目
重新安装任何 Autodesk 产品之前
详细信息
在这些情况下,强烈建议您通过卸载所有 Autodesk 产品,并尝试重新安装软件之前支持 (附加模块、 公用事业、 enabler 等) 的应用程序清理您的系统。这些操作步骤适用以完全移除您的计算机包括自定义文件 (菜单,例如 AutoLISP、 PGP 文件等 Autodesk 产品和相关的支持文件。如果您想要保留所有现有的自定义,您必须手动备份这些文件之前执行的步骤。
在开始卸载您的 Autodesk 产品之前,我们建议您重新启动系统,以确保第一次应用任一未使用 Windows 操作系统更新获得。
对于大多数基于 Windows 的 Autodesk 产品,卸载过程处理通过 Windows 控制面板:
从 Windows 开始菜单中,打开 Control Panel。
选择"卸载程序" (Windows 7/Windows Vista)或"添加或删除程序" (Windows XP)。
首先要注意将每个 Autodesk 产品会被单独列出,并必须单独卸载
尽管您可能已安装所有产品在单个安装中,每个单独的 Autodesk 产品和相关附加模块,套件中 enabler、 附赠功能包或其他支持的应用程序必须单独卸载。
卸载外围的应用程序
如果您打算卸载产品,您应卸载相关的外围应用程序之前卸载主应用程序。 例如: 如果您要卸载 3DS Max Design 中,您应首先卸载 FBX 中的附加模块的 3DS Max Design。 卸载此和任何其他相关附加模块,然后卸载主应用程序。 这也适用于模块 VBA enabler、 Subscription Advantage pack 等 Autodesk 材料库。
注意:卸载时Autodesk 材料库务必要记住这些库将在所有 Autodesk 产品之间共享,并且除非从系统中删除所有 Autodesk 产品,否则,不应删除。
卸载时材质的库,最好从大到小卸载。 开始情况卸载中等分辨率图像 library–assuming 该库安装在您 system–followed 基本分辨率图像库,然后 Autodesk 材料库。
卸载 Autodesk 产品
一旦您已卸载所有外围设备应用程序,即可开始主要的 Autodesk 产品:
选择要卸载,然后单击"卸载/更改"链接的产品(Windows 7/Windows Vista)或"更改/删除"按钮(Windows XP)。
此时,Autodesk 安装程序将打开在维护模式下,您可以向选项: 添加或删除功能、 修复或重新安装,或者卸载选定的产品。
重复步骤 1-3,以进行卸载每个 Autodesk 产品。
注意: 对于某些 Autodesk 产品卸载过程可能会要求您重新启动计算机时,卸载已完成。 如果这种情况,重新启动计算机,按照指示、 返回到 Control Panel 并继续删除任何剩余的 Autodesk 产品。
单击卸载选项,然后单击下一步,确认要从计算机中删除该产品,(如果提示要删除共享的文件,单击是对所有)。
卸载完成后,单击完成以关闭安装程序。
删除 Autodesk 产品的其他文件和文件夹
警告:以下步骤将指导您删除的文件夹会影响到的位置处所有安装的 Autodesk 产品。 这些步骤假设您以前卸载所有 Autodesk 产品和相关的外围设备与已安全地删除这些文件夹。
使用 Windows 资源管理器中,找到并删除的每个在上一步骤中,例如"C:Program FilesAutoCAD 2010"已卸载的 Autodesk 产品的安装文件夹或"C:Program FilesAutodeskAutoCAD 2012"。
删除文件夹"C:Program FilesCommon FilesAutodesk 共享"
注意: 如果您的操作系统配置而不是 c: 驱动器上存储的程序文件的文件夹,或如果您安装 Autodesk 产品到另一个驱动器和文件夹的名称,这些位置可能会有所不同。
删除 (替换为您的登录名的以下用户配置文件夹 %username%):
Windows 7/Windows Vista
C:Users%username%AppDataRoamingAutodesk
C:Users%username%AppDataLocalAutodesk
C:ProgramDataAutodesk
Windows XP
C:Documents Settings and%username% 应用程序 DataAutodesk
C:Documents Settings and%username%Settingsapplication DataAutodesk
C:Documents and SettingsAll UsersApplication DataAutodesk
Windows 7 和 Windows Vista:根据系统的设置,Windows 资源管理器可能不会自动显示在用户文件夹下的所有子文件夹。 如果不能通过浏览至该文件夹中找到这些文件夹,复制并粘贴到 Windows 资源管理器地址栏的上方的文件夹位置。
Windows Explorer Address Bar
Windows 资源管理器地址栏
从 Windows 注册表中删除剩余的 Autodesk 产品的条目
警告: 不正确的网格编辑 Windows 注册表可能导致您的操作系统不可用。 Microsoft 提供了大量的所需了解有关注册表 http://support 在微软知识库中的重要信息。microsoft。com/支持。
风险须自行承担和提前备份注册表,请使用 Microsoft ® 注册表编辑器。 说明备份您的注册表位于以下 Microsoft 知识库文章:
备份在 Windows 7 注册表
备份在 Windows Vista 注册表
备份和恢复在 Windows XP 注册表的方式
对注册表的详细信息,在 Microsoft 注册表编辑器中的帮助主题中提供。
以本地管理员组的成员登录到工作站。
启动运行对话框,通过键入 [Windows 键] + R (Windows 7/Windows Vista)或单击开始 > 运行(Windows XP)。
在运行对话框中,在"打开"编辑字段中输入 REGEDIT,然后单击确定。
在注册表编辑器中,找到并删除下面的子项:
-HKEY_CURRENT_USERSoftwareAutodesk
-HKEY_LOCAL_MACHINESoftwareAutodesk
Deleting a subkey in the Registry Editor
删除注册表编辑器中的一个子项
关闭注册表编辑器。
重新启动计算机。
重新安装任何 Autodesk 产品之前
此时,每个先前安装的 Autodesk 产品 — — 以及残余文件、 文件夹和注册表设置 — — 现在应该系统,并从几乎准备就绪,开始安装 (或重新安装) 您的 Autodesk 产品。 在开始之前,我们建议您执行以下任务来帮助确保安装成功:
重新启动计算机。 重新启动系统,然后安装有助于确保所有未完成的 Windows 操作系统更新获取应用之前您开始安装 Autodesk 产品。
在 Windows 资源管理器中删除您的 Windows Temp 文件夹的内容,但请勿删除 Windows Temp 文件夹本身。 可以通过输入 %TEMP%Windows Explorer 地址栏中找到 Temp 文件夹。
关闭所有正在运行的应用程序。
禁用任何病毒检查软件,您的系统上运行。 病毒检查应用程序可能会阻碍一些检测到的可疑、 如访问注册表或添加/删除/更新 DLL 文件,即使这些都是在安装或删除程序时。 不仅可以减慢安装过程中,但它实际上可能会损坏。 因此请确保安装,并确保将其重新打开时您正在完成之前您的病毒检查软件应处于禁用状态。
通过右键单击它的系统托盘图标并从快捷菜单中选择禁用,可以禁用多个防病毒程序 (有关禁用防病毒软件的详细信息,请参阅该软件的供应商)。 在某些情况下,禁用的反病毒应用程序中系统托盘可能不足并可能会需要使用任务管理器以结束仍在运行的防病毒软件的过程。
若要验证的防病毒程序不是仍在后台运行:
按 [Ctrl] + [Alt] + [Delete]。
单击任务管理器。
在过程选项卡的任务管理器中,选择的过程防病毒程序,然后单击"结束进程"。
现在,您已准备好在您的计算机上安装 Autodesk 产品。