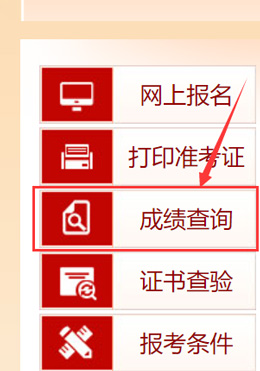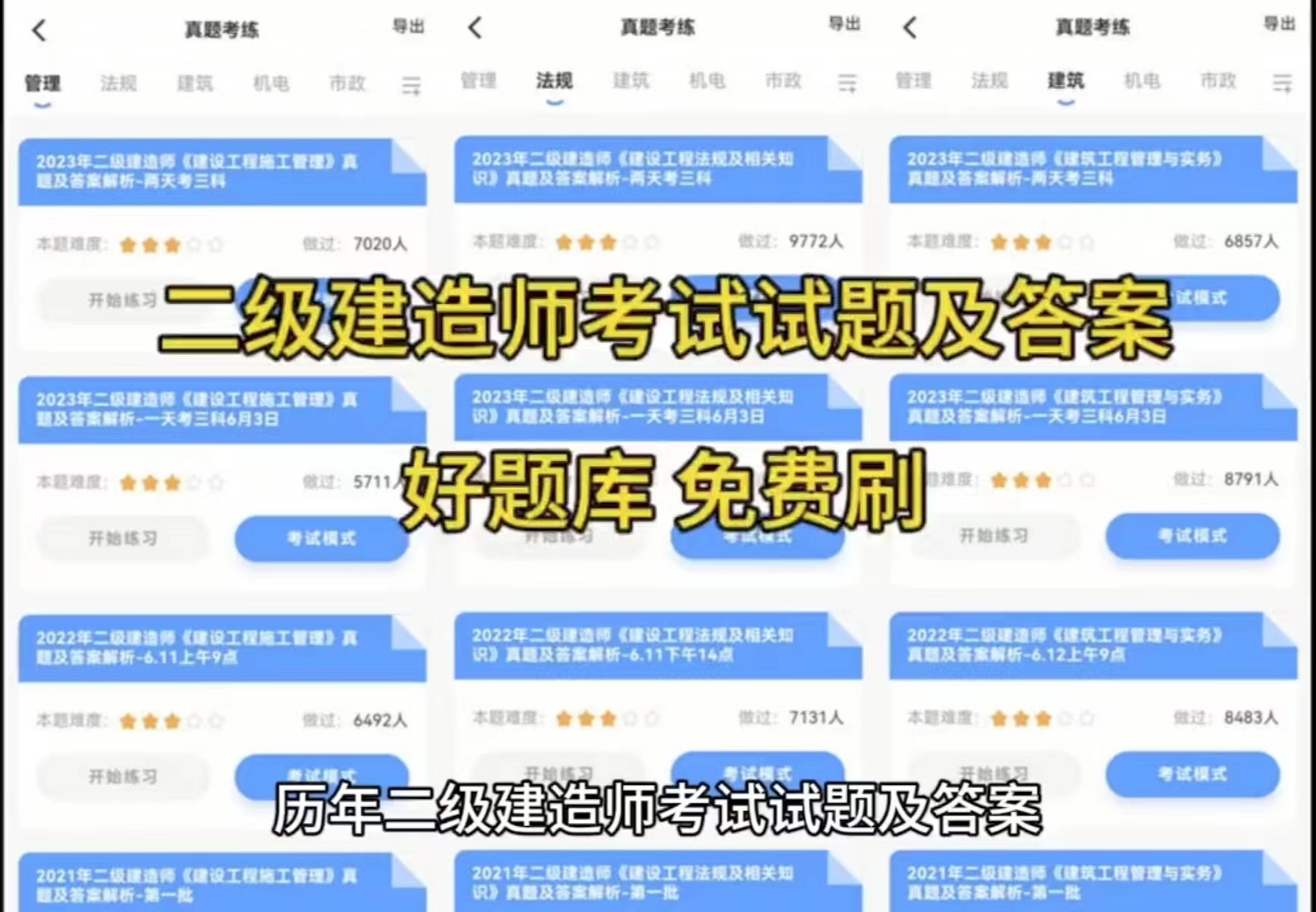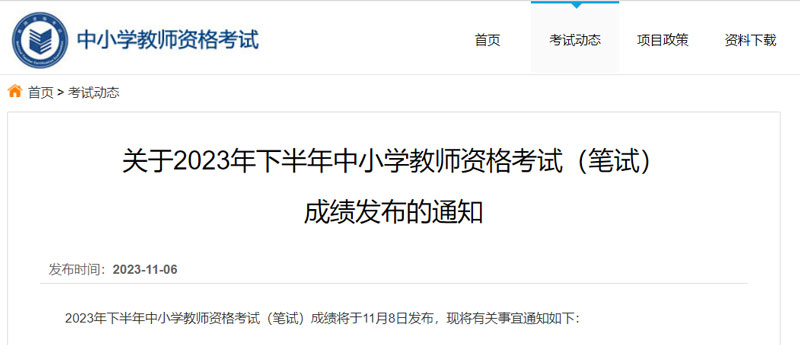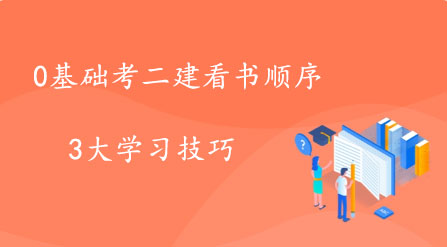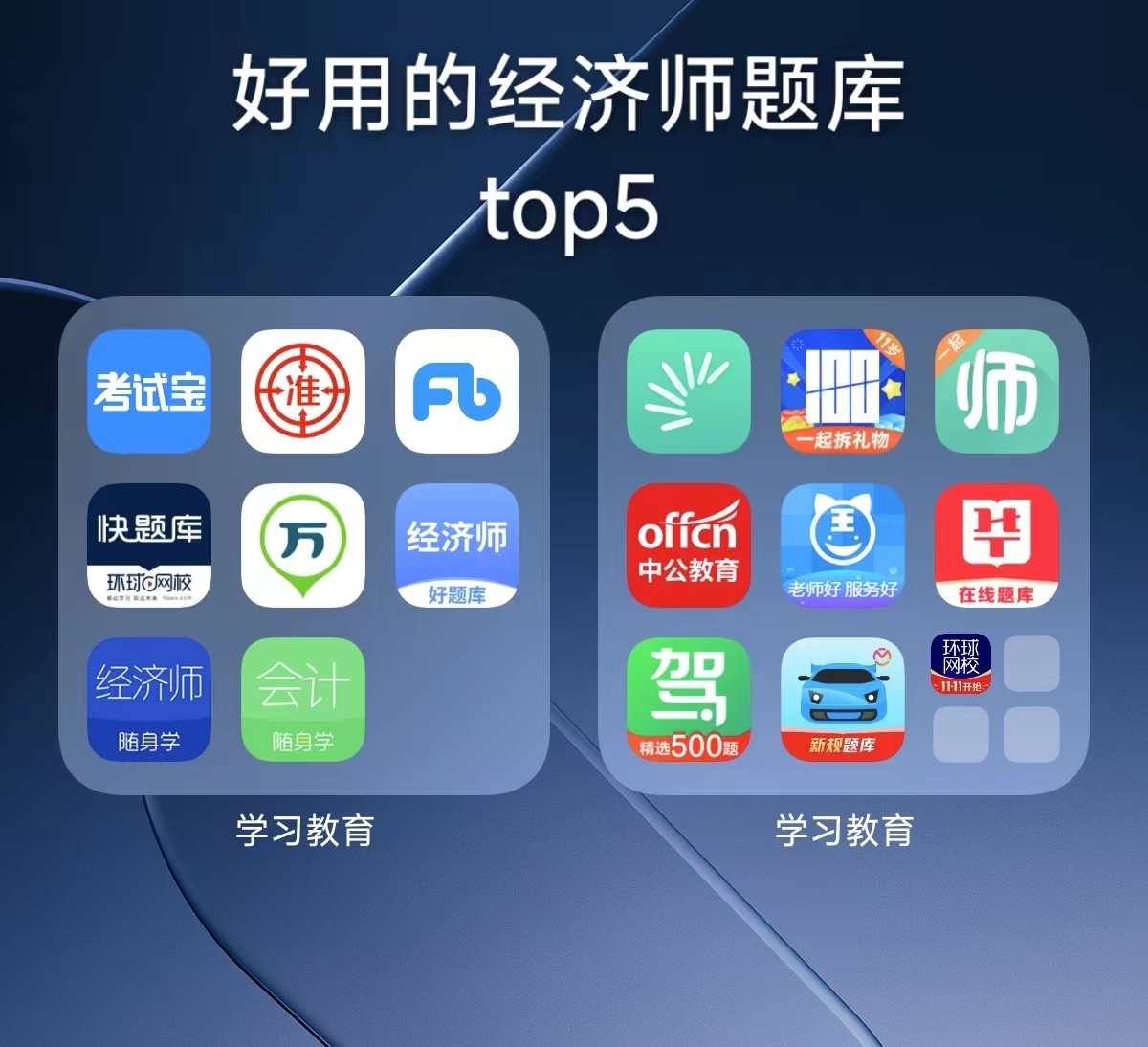[摘要] BIM软件小技巧: 如何修复损坏的AutoCAD文件 问题:您的 AutoCAD 工程图文件 (。 dwg) 已被损坏或损坏以某种方式,显示一个或多
BIM软件小技巧: 如何修复损坏的AutoCAD文件
问题:您的 AutoCAD 工程图文件 (。 dwg) 已被损坏或损坏以某种方式,显示一个或多个以下问题:
不能打开文件。
文件可能会挂起或崩溃 AutoCAD。
编辑和操纵文件时,降低性能。
打开或在文件中工作时,错误消息。
某些命令不起作用,或者具有相当长的延迟。
无法解释的文件大小增大。
显示/重生成问题。
缺少的图形元素。
原因是:
在 AutoCAD 中运行的第三方应用程序。
DWG 文件创建或由非 Autodesk 或非 RealDWG 产品保存。
AutoCAD 保存图形时终止。
年的过程中反复使用的旧图形。
网络异常 (传输错误、 文件锁定,潜热写入数据)。
存储介质降级 (在硬盘驱动器上错误扇区)。
问题或故障 RAM。
操作系统问题。
电源电压波动。
解决方法:使用以下指导原则和说明以清理、 修复和恢复您的图形。
如果不会在所有打开的图形文件 (DWG):
您的图形可能会显示消息"工程图文件不是有效的"显示错误消息正在找到、 挂起或崩溃打开过程中,或只需可能不会显示在 AutoCAD 中选择以将其打开后 (即,则将其打开,但是所有以往看是默认设置"Drawing1。dwg"或当前已打开的另一个文件)。
是指错误:"工程图文件不是有效的"在 AutoCAD 中打开文件时如果打开 DWG 文件时收到的"工程图文件不是有效的"错误。
您可能具有剩余.dwl 或 dwl2 目录中的文件文件夹。 这些是两个具有相同名称的.dwg 文件,但具有扩展名.dwl 和.dwl2 的隐藏的文件。 在 Windows 控制面板,转到文件夹选项。 在视图选项卡,启用显示隐藏的文件选项。 然后,可以返回到该文件夹的目录,并删除.dwl 和.dwl2 文件,如果找到与 DWG 文件一起。 尝试再次打开该 DWG。
如果两个以上的选项使您可以打开 DWG 文件,将移动到下一组步骤。 这些步数可以尝试一次一个。 请务必停止并尝试在每个打开的文件。 如果文件打开时,则无需继续完成其余步骤。
打开空白的 DWG 文件并运行 RECOVER 命令。 选择有问题的文件。 AutoCAD 将尝试恢复文件并将其打开。
打开空白的 DWG 文件并运行 RECOVERALL 命令。 选择有问题的文件。 AutoCAD 将尝试恢复文件并将其打开。
打开为空 DWG 文件,运行插入命令。 选择有问题的文件,然后查看是否都将插入。 如果此对话框,然后运行炸开,并选择插入的块。 运行核查和清除命令,然后使用另存为以创建一个新的 DWG。
查看 DWG 所在的位置和查看是否有同名的 BAK 文件所在的目录中。 否则,BAK 扩展名重命名为 DWG,请参见是否可以打开该文件。
查找在 C:WindowsTemp SV$ 扩展名的文件。 如果存在一个具有相似名称为已损坏的 DWG 文件,然后将扩展名重命名为 DWG 并查看如果可以然后将其打开。
转到您的备份系统并将文件恢复从它变得损坏之前经过的时间。
如果仍然打开的图形文件 (DWG):
列出的顺序执行以下步骤:
打开图形文件。
清理 (从命令行中) 的注册应用程序:
键入-清除。
"R"注册应用程序 (已注册应用程序),然后 enter 键。
"N"当被询问确认每个名称时要清除,然后输入。
在命令行中键入清除。 使用选中的所有复选框,单击全部清除。
核查并修复所有错误:
在命令行中键入核查。
"Y"为是以修复所有错误,然后输入。
保存图形。
如果图形中仍然存在问题,请尝试以下步骤:
确保所有图层,将解冻状态,且将解除锁定。
拆离所有外部参照 (Xref)。
写入块所有必要信息出该文件在新图形 (从命令行中):
在命令行中键入 WBLOCK。
在源下选择"对象"。
在对象中,单击"选择对象"图标。
使用选择窗口以选择文件中必需的对象 (不只需键入所有)。
设置文件路径和名称,然后确定。
打开新空白的图形文件。
插入 (从命令行中) 在步骤 3 中创建的文件:
在命令行中键入镶件。
选择的文件。
取消选中"在屏幕上指定",然后单击确定然后选中"分解"。
在命令行中键入清除。 使用选中的所有复选框,单击全部清除。
核查并修复任何错误。
输入另存为,然后创建新文件的名称。
仍有问题吗?
执行以下步骤。 它们可以任何顺序完成,但已列在 Autodesk 建议的顺序。 可以将文件检入后每一步。 如果问题得到解决,则无须才能继续。
打开为空 DWG 文件,请在命令行中键入恢复。 浏览到有问题的文件,以允许 AutoCAD 有机会恢复该文件。
在命令行中,输入 OVERKILL,然后选择所有对象。 选中或取消选中特性要包含或忽略的然后单击确定。
在命令行中,键入 DELCON 并选择所有对象。
输入边界,然后选择所有对象 (如果存在实体或曲面在文件中)
类型-scalelistedit 系统变量,则"R"表示是重置,则"Y"。
键入过滤器,然后单击删除过滤器按钮。
如果意外非常大的文件大小,可以运行 DGNPURGE 工具 (请参见AutoCAD DWG 文件意外的文件大小增加).
尝试使用不同版本的 AutoCAD 打开图形时,例如 AutoCAD 2013 和 AutoCAD 2015 或普通 AutoCAD 与 AutoCAD Architecture,等等。如果可用,请尝试不同的计算机。
打开空白 dwg 格式,然后尝试将附加有问题的文件作为外部参照。 它允许您将附着文件,如果尝试旁边绑定到当前文件。 如果操作成功,运行上面列出的修复步骤。
使用 SAVEAS 命令将图形保存为早期文件格式。 不能打开新创建的文件。
将文件输出为 DXF 格式使用 DXFOUT 命令。 接下来,打开空白的 DWG 文件,并使用 DXFIN 命令导入刚刚创建的文件。
恢复布局选项卡:
右键单击其中一个默认的布局选项卡
选择从样板…’
打开原始文件。
选择要恢复的布局选项卡。 (建议进行此的一个选项卡一次在一个或多个布局选项卡已损坏的情况下)
在模型和图纸空间之间移动图形对象。 您可能会发现只有一个绘图空间是能在您的文件,尽管您的主要问题是模型空间:
创建新布局,如果需要将创建视口。
使用 CHSPACE 转移到图纸空间的所有几何图元。
创建新图形并使用设计中心 (设计中心) 将布局从损坏的文件移动到它。
再用 CHSPACE 几何图元移到模型空间。
恢复损坏的文件使用设计中心从原始布局。
详细分析工程图。 在文件的副本中执行排除法使用 QSELECT 选择不同对象类型,然后删除它们以查看是否能够修复怎幺回事在文件中。 在每个删除后执行全部清除。 最终应删除问题单元,则可以选择以将其留、 并从另一个文件再次对它们进行复制、 重新创建它们,或更多疑难解答单个项目来准确确定哪一个是有问题。 此整个过程快速入门是删除在图形中的所有对象,然后对其进行测试。 这将快速告诉您此问题是否与图形对象,或如果它是图形数据库的一部分。
若要消除所有不可见的DWG图元选择在DWG和"Copywith 基准点"相关的所有要素这些选项通过剪贴板到一个新的 DWG。 确保已打开包含相关数据的所有图层上。