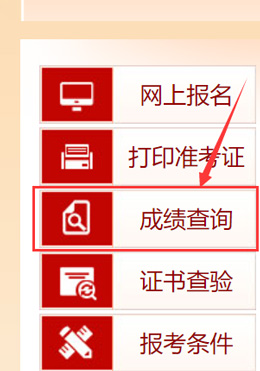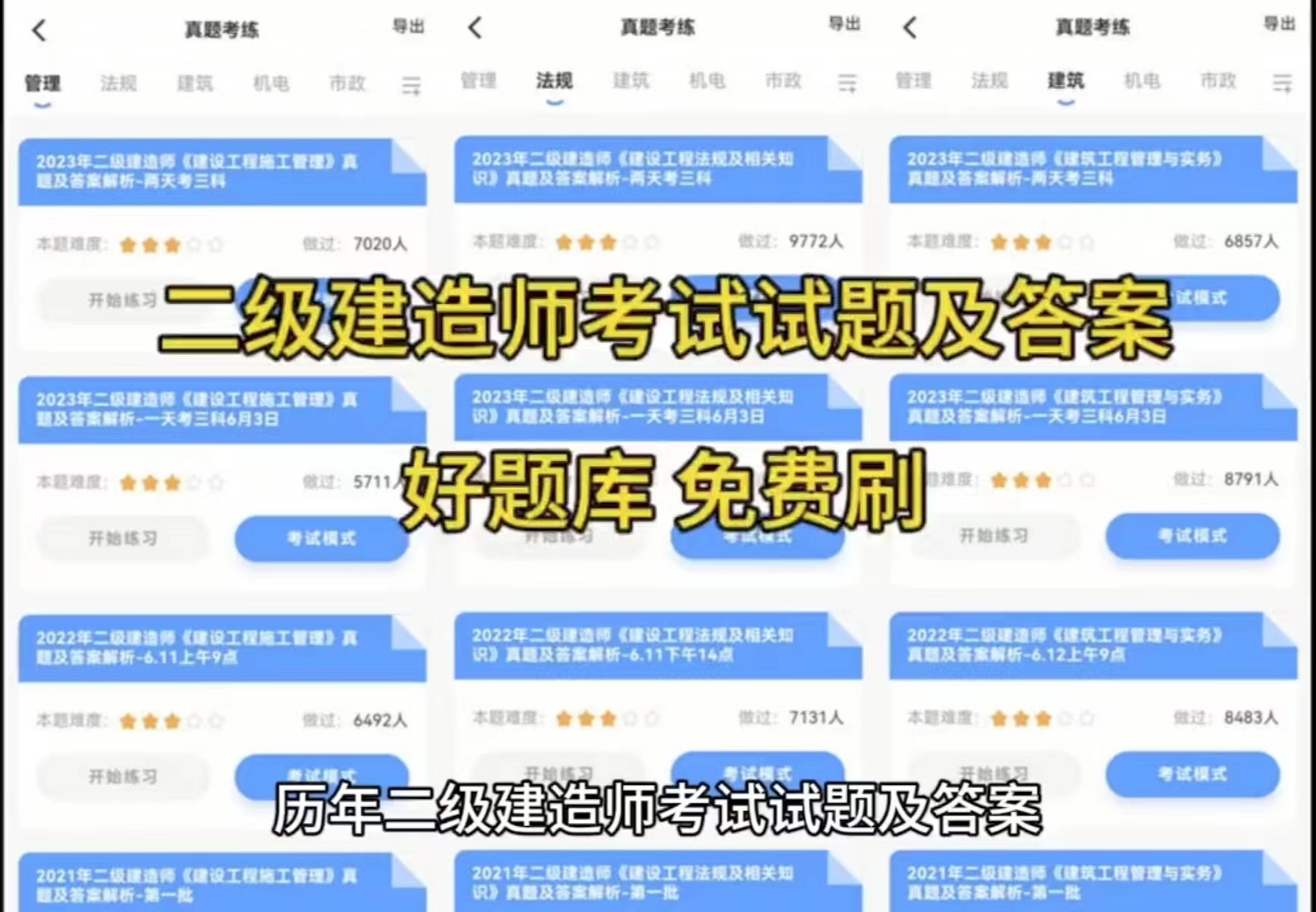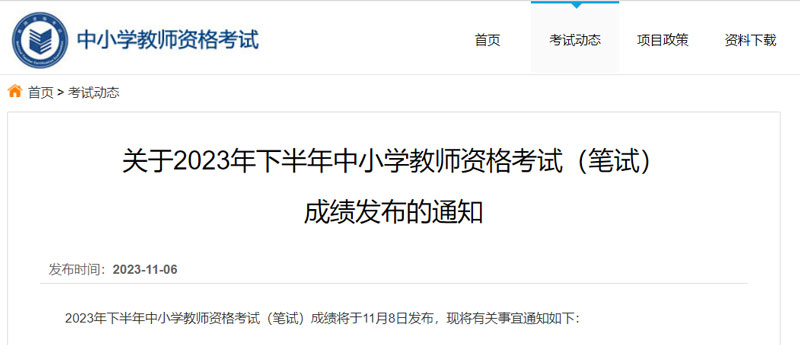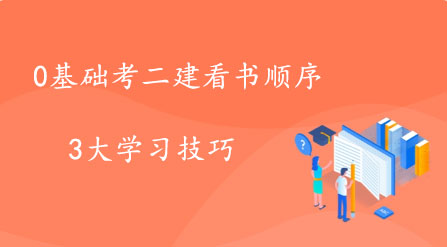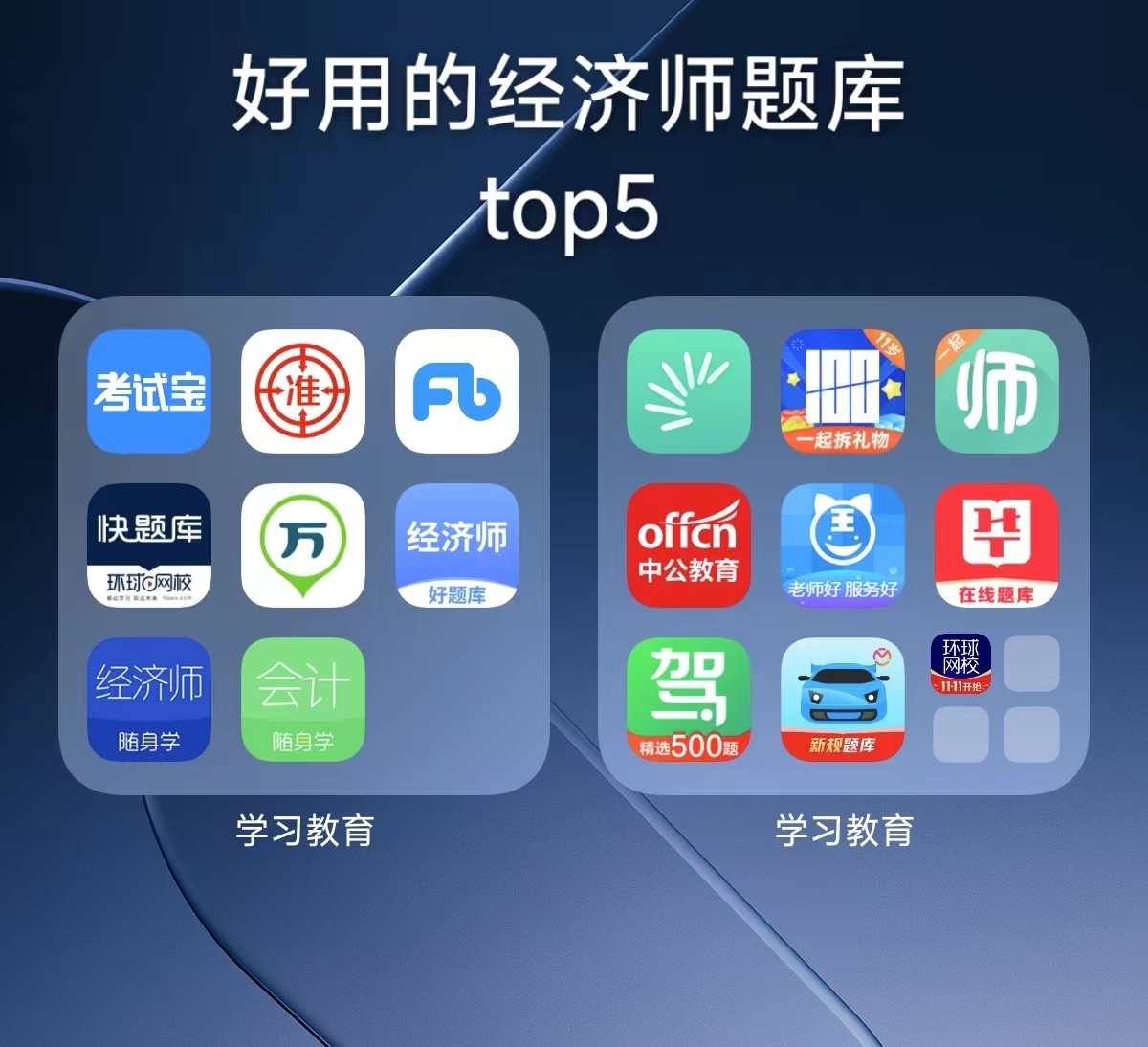[摘要] Revit中如何创建高自由度的网状护栏?在实际工程项目中,施工现场的网状布置受到地形的限制,路径通常都是曲线,用常规的栏杆命令进行布置
Revit中如何创建高自由度的网状护栏?在实际工程项目中,施工现场的网状布置受到地形的限制,路径通常都是曲线,用常规的栏杆命令进行布置不仅操作复杂而且不够精准,建模效率和算量精度都达不到要求,此时可以利用Revit的自适应功能来解决,具体方法如下。
1.自适应环境建模,选择自适应常规模型进行建模,如图所示。
2.在项目中放置一个参照点,使其自适应并修改其“定向到”参数为“全局(xyz)”,设置工作平面并在此平面上绘制栏杆立柱,半径可以通过添加参数进行参变,如图所示。
3.创建另外一个自适应点并修改其“定向到”参数为“全局(xyz)”,在开启三维捕捉的状态下用参照线将两个自适应点连接起来,拖拽其中一个自适应点参照线能够跟随移动即可,如图所示。
4.设置1号自适应点处的任意一个竖直面作为工作平面绘制一条竖直的参照线,用相同方法在2号自适应点处创建类似参照线,如图所示。
5.在两条竖直的参照线上取点并用参照线将其两两连接,并添加相应参数进行控制。移动自适应点,所有连线应同时变化,如图所示(为方便观察后续操作将立柱隐藏)。
6.另外新建一个基于公制幕墙嵌板填充图案的族,如图所示。
7.利用参照线生成表面实体,效果如图所示。
8.选中创建的表面进行分割表面,调整网格实例属性使网格线旋转45°,如图所示。
9.将划分好的网格载入到自适应族中并将该幕墙嵌板的四个顶点依次布置到参照线框的四个角点上,完成效果如图所示。
在此基础上利用基本的拉伸或放样创建出实体的立柱和扶栏,添加合适的参数一个高自由度且能够参变的网状护栏就做好了,如图所示(未显示立柱)。依次点击1、2两点放置即可生成一段网状护栏,利用重复命令即可按预先设置好的路线进行批量布置了。
意义:自适应族在【Revit软件】中,相对于常规族,在某些方面 具有一定的优势,例如类似于栏杆扶手的施工现场围栏绘制使用自适应族更加灵活。
【相关技巧搜索】
Revit栏杆扶手详细讲解
Revit中关于道路护栏之链条的创建方法